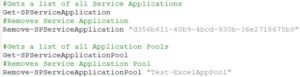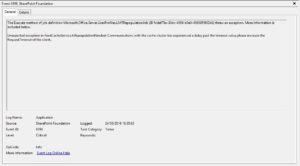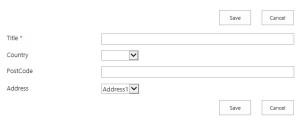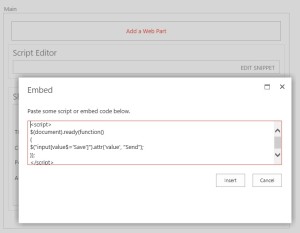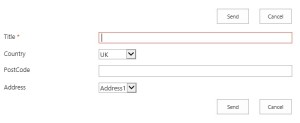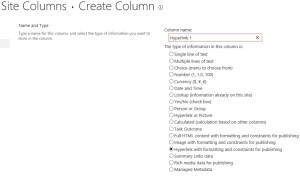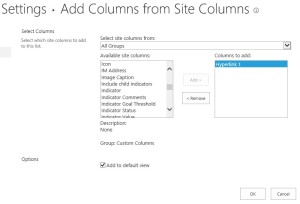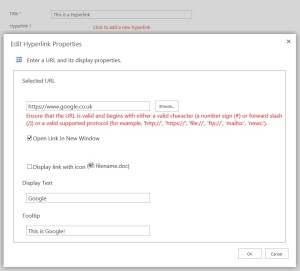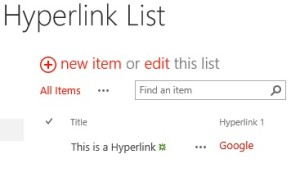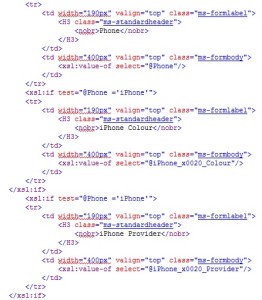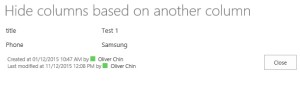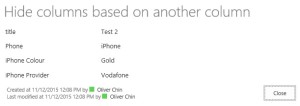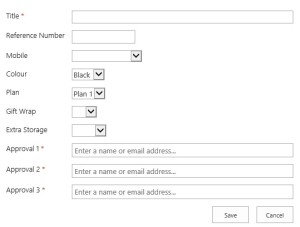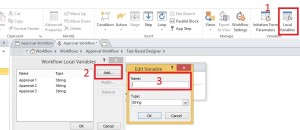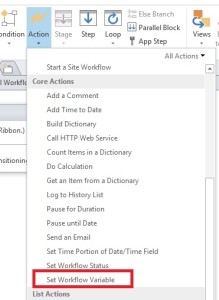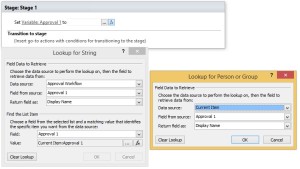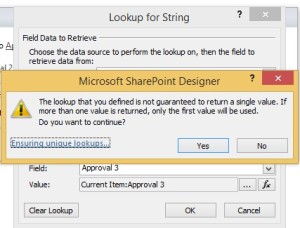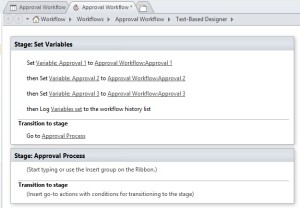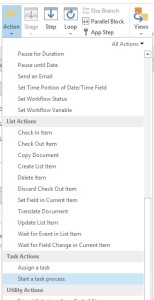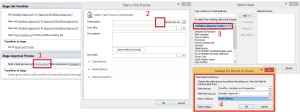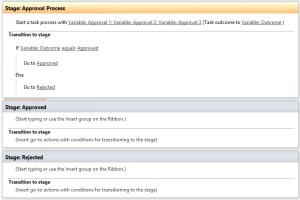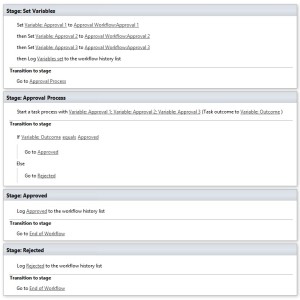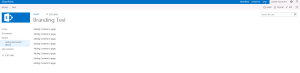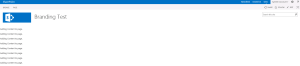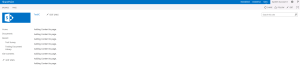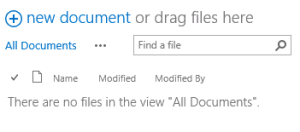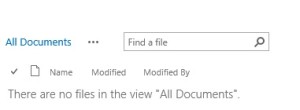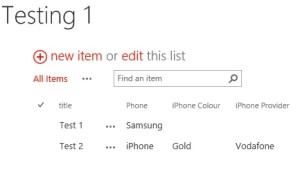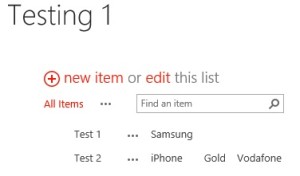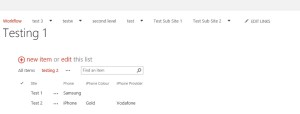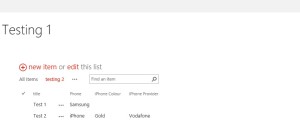This will be an ongoing post until all are completed. The below PowerShell will show you how to add a service application as well as delete.
For deleting a service application, run the ‘Get-‘ commands first which can all be found below before running the remove in order to find the ID or the name.
Managed Metadata Service Application
Create the App
| #Creates a new Application Pool for Managed MetaData Service Application New-SPServiceApplicationPool -Name “MetaData_AppPool” -Account “CHIN\sp2013farm” #Creates new Managed MetaData Service Application New-SPMetadataServiceApplication -Name “MetaDataServiceApp” -ApplicationPool “MetaData_AppPool” -DatabaseName “SP2013-MetaDataDB” #Creates new Managed MetaData Proxy New-SPMetadataServiceApplicationProxy -Name “MetaDataServiceProxy” -ServiceApplication “MetaDataServiceApp” |
Delete the App
| #Get-SPServiceApplication #Removes Service Application Remove-SPServiceApplication “52845e68-e7e1-4a18-b223-b6ea246c302c”#Get-SPServiceApplicationPool #Removes Service Application Pool Remove-SPServiceApplicationPool “TestMetaData_AppPool1″#Get-SPServiceApplicationProxy #Removes Service Application Proxy Remove-SPServiceApplicationProxy “77b8604b-c465-46a3-95f8-de05a10fa8c7” |
Excel Services Application
Create the App
| #Creates new Excel App Pool New-SPServiceApplicationPool -Name “Test-ExcelAppPool” -Account “CHIN\sp2013farm” #Creates new Excel Services Application New-SPExcelServiceApplication -Name “Test Excel Services Application” -ApplicationPool “Test-ExcelAppPool” |
Delete the App
| #Gets a list of all Service Applications Get-SPServiceApplication #Removes Service Application Remove-SPServiceApplication “d356b611-40b9-4bcd-930b-36e2718675b9″#Gets a list of all Application Pools Get-SPServiceApplicationPool #Removes Service Application Pool Remove-SPServiceApplicationPool “Test-ExcelAppPool” |
Next App TBC
Create the App
Delete the App