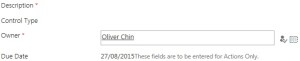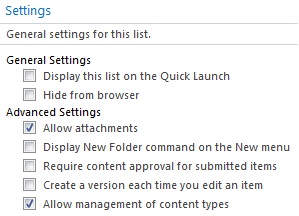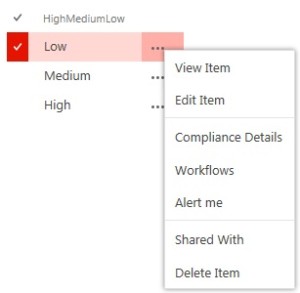A recent request I had was to prevent users from editing a column once the item had been created. This had to be done in SharePoint Designer, sure you can get around this with the quick edit option in SharePoint however, in my list quick edit was turned off to prevent this.
- Open SharePoint Designer and navigate to the list, create a new edit form and edit in advanced mode.
- Look for your column name and find the control mode within the SharePoint:FormField line. You will notice the ControlMode is usually set to ControlMode=”Edit”, change this to ControlMode=”Display”, save the form and check SharePoint for the results.<td width=”400px” valign=”top” class=”ms-formbody”>
<SharePoint:FormField runat=”server” id=”ff6{$Pos}” ControlMode=”Display” FieldName=”DueDate” __designer:bind=”{ddwrt:DataBind(‘u’,concat(‘ff6′,$Pos),’Value’,’ValueChanged’,’ID’,ddwrt:EscapeDelims(string(@ID)),’@DueDate’)}”/>
<SharePoint:FieldDescription runat=”server” id=”ff6description{$Pos}” FieldName=”DueDate” ControlMode=”Edit”/>
</td>The end result is shown below, this is the edit form in SharePoint.