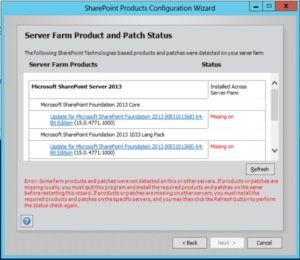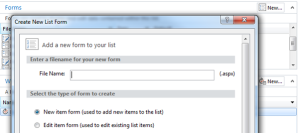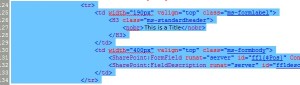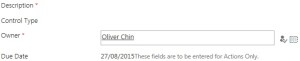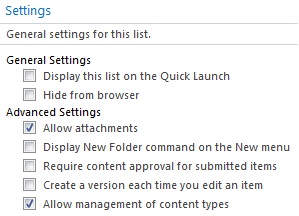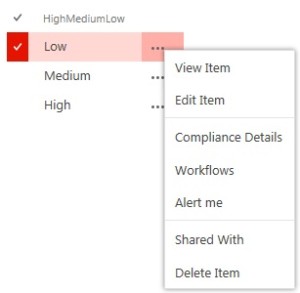When patching a lot of SharePoint farms, you tend to come across a lot of different issues, I’ve noticed this issue come around more often than most in load balanced farms (which is every farm nearly!).
So the scenario I have a lot is patching 3-6 servers, when patches are applied, I run the PSConfig command or PSConfigUI and this is where the issue happens.
From the image above, when I try to run PSConfigUI I get the error, this is after patching all the servers in the farm and waiting to run the config wizard. SharePoint seems to think the rest of the servers in the farm don’t have the patches required however, I’m 100% sure these were installed on each server.
So how would I get SharePoint to understand that every other server in the farm has this patch that’s required? Well after a little digging in PowerShell I’ve found a command that gets the product on a local machine.
If you only run this on one server, you’ll notice the error again. To fully correct this, you’ll need to run this on every server you’ve patched in your farm so the config wizard can recognise the patch level applied.