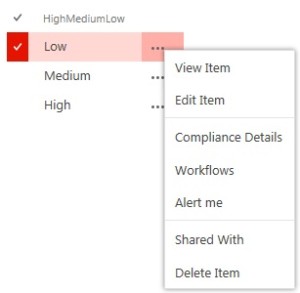In the Site Contents page, there can be many lists, libraries or other apps. While searching for a specific item this can be difficult if there are over 50 apps on the screen, some lists may just be used for back end results such as look-ups. So hiding lists and libraries that aren’t being used is simple, alternatively you could just Ctrl F the page and search your for your list. This change requires SharePoint Designer.
- Open SharePoint Designer and navigate to your list or library. On the information page, under settings is a tick box for “Hide from browser”, once ticked this will no longer show in SharePoint.
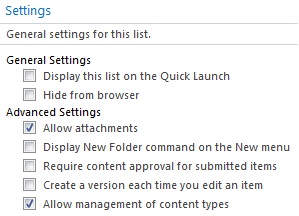
Unfortunately, if you are wanting to unhide this, it will no longer display in the lists and libraries in SharePoint Designer (SPD). You will be required to go to the ‘All Files’ object and choose lists, this will then show the list that’s hidden. Find your list, right click and go properties, then remove the check box to hide the list.