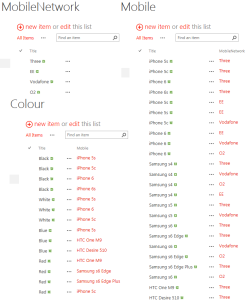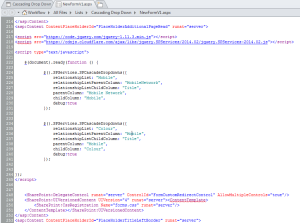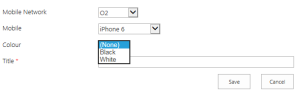Within SharePoint there is a small button in the top right which focuses on the content. Basically it hides the top navigation and quick launch.
For my own purposes I required this to be the default as I was creating a display page. The following code below helped achieve this, it’s also worth noting that the Focus button can still be pressed if the user would like to view the navigation/quick launch.
The code below is not my own, this was through Technet forum replies.
| <script type=”text/javascript”> function pageLoad() { $(document).ready(function(){ $(“body”).addClass(“ms-fullscreenmode”); $(“#fullscreenmode”).css(“display”, “none”); $(“#exitfullscreenmode”).css(“display”, “”); }); } </script> Another way… <script> </script> |