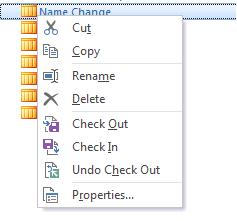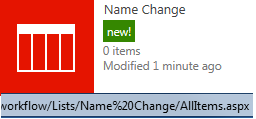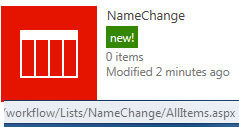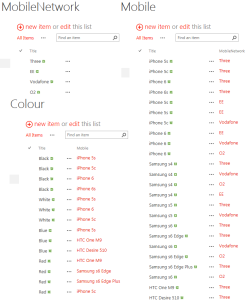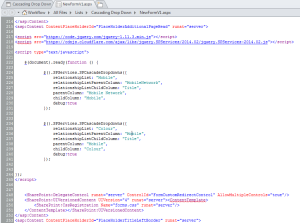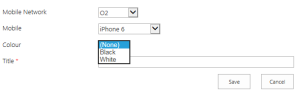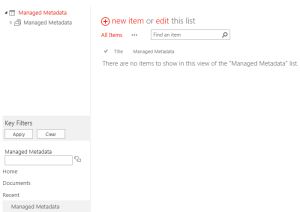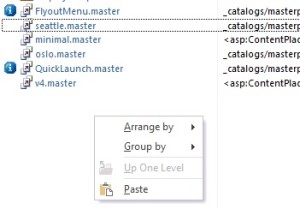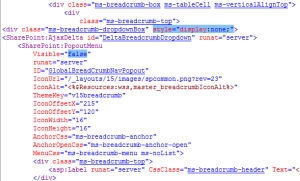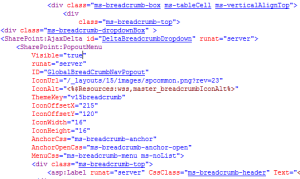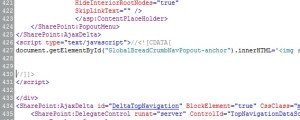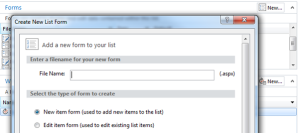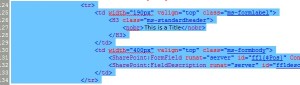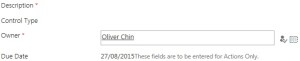Recently I had an issue where a site owner could not access the Site Permissions, List or Library permissions. This was due to an Owner of the site collection removing the permissions for everyone accidentally and then a site collection admin adding them back in. The downside to this is that the owners group is no longer associated to the Access Requests List. The Access Request setting can be turned on or off, the option for Access Request Settings is then in the ribbon under Site Settings – Site Permissions. The resolution to this is to follow the Microsoft KB article here however, the alternate fix would be to just turn access requests off, although this wouldn’t be everyone’s ideal solution.
The Microsoft KB article is also below should the link ever change.
To resolve this issue, users must be either site collection administrators or be members of the Owners group for the site. The Owners group must also have permissions to access the Access Requests list. Use the following solutions as appropriate for your specific configuration.
Site collection administrator
If an affected user should be a site collection administrator, go to the following Microsoft website for more information about how to manage administrators for your sites:
Add the user to the Owners group for the site
If the user should be a site owner, you must add the user to the Owners group for the site. To do this, follow these steps:
- As a user who can change site permissions, browse to the affected site or site collection. Click the gear icon for the Settings menu, and then click Site settings.
- Click Site permissions.
- Click the Owners group for the site.
- Click New.
- In the Share dialog box, enter the user account of the user who you want to add to the group. Then, click Share.
- Test to verify that the user can now access the list and approve or decline requests.
Make sure that the Owners group has permissions to the Access Requests list
If the Owners group is changed or was removed from the Access requests list, you must add the Owners group permissions for the list. You must also make sure that the affected user is included in the Owners list. To do this, follow these steps:
- As a user who has the Manage Permissions Permission Level on the affected site and who also has access to the Access Requests list (for example, a Site Collection administrator), browse to the Access Requests list in Internet Explorer.
- Press F12 to open the F12 Developer Tools window.
- Click the Network tab, and then press F5 to enable network traffic capturing.
- Refresh the Access Requests page in Internet Explorer. After the page has loaded, press Shift+F5 to stop capturing network traffic.
- In the Developer Tools window, double-click the first result in the URL list. This URL ends in “pendingreq.aspx.”
- In the Developer Tools window, click Request body.
- In the search box, type pagelistid:, and then press Enter.Note The search highlights the pageListId text.
- Copy the GUID that follows the pageListId. The GUID will be between an opening brace ( { ) character and a closing brace ( } ) character as follows:
{GUID}
Note Include the opening and closing brace characters when you copy the GUID. This GUID is the identifier for the SharePoint Online Access Requests list for your organization.
- In the browser address bar, enter https://<URL<URL of affected site or site collection>/_layouts/15/ListEdit.aspx?List=<{GUID}>, and then press Enter.Note In this address, <URL of affected site or site collection> represents the URL for the site collection in which you want to change the access requests (for example, https://contoso.sharepoint.com). And <{GUID}> represents the GUID that you copied in step 8.
- On the Settings page, click Permissions for this list.
- Make sure that the Owners group for the site is included in the list of permissions for the Access Requests list. If the Owners group for the site collection does not exist, click Grant Permissions, enter the name of the Owners group for the site in the Share dialog box, and then click Share.
- Follow the steps in the “Add the user to the Owners group for the site” section to make sure that the user is included in the Owners group.