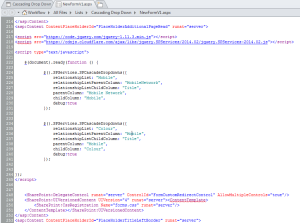If you’ve Googled Cascading Dropdowns you will realise there are various ways of doing this. Due to my background not being a developer of any sort the easiest solution to me was some short code. I’ve explained below the steps for creating this.
- Create 3 lists (or more depending on how many cascading levels you require), you don’t need to rename the title column, we can use as is.
- Create your master list that has all these drop downs in.
- Using the three lists, populate your data, I’ve used mobile networks and their offerings.
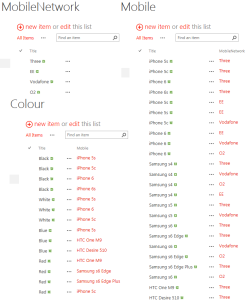
- Within each list, use a lookup to the previous list and insert the data as required, review the screenshot above for example.
- Using your master list, add look-ups to all three different columns and order as required.
- Open SharePoint Designer and navigate to your list, create a new ‘NewItem’ form & a new ‘EditForm’.
- Edit the forms in advanced mode and search for ‘PlaceHolderAdditionalPageHead’.
- In this section is where you will paste the following code.
___________________________________________________________________________________________________
<script src=”https://code.jquery.com/jquery-1.11.3.min.js”></script>
<script src=”https://cdnjs.cloudflare.com/ajax/libs/jquery.SPServices/2014.02/jquery.SPServices-2014.02.js”></script><script type=”text/javascript”>$(document).ready(function () {
$().SPServices.SPCascadeDropdowns({
relationshipList: “Mobile”,
relationshipListParentColumn: “MobileNetwork”,
relationshipListChildColumn: “Title”,
parentColumn: “Mobile Network”,
childColumn: “Mobile”,
debug:true
});$().SPServices.SPCascadeDropdowns({
relationshipList: “Colour”,
relationshipListParentColumn: “Mobile”,
relationshipListChildColumn: “Title”,
parentColumn: “Mobile”,
childColumn: “Colour”,
debug:true
});});
</script>___________________________________________________________________________________________________
- Modify the code slightly to reference your own lists & columns within the lists, save and close. If this was done on the New Item form, do the exact same for the edit form.
- Open the list in SharePoint and viola!
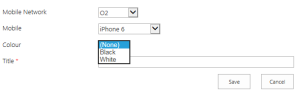
There are a few different ways of doing this that doesn’t require modification of the forms however, for my own benefits I chose the forms to add this code to.